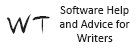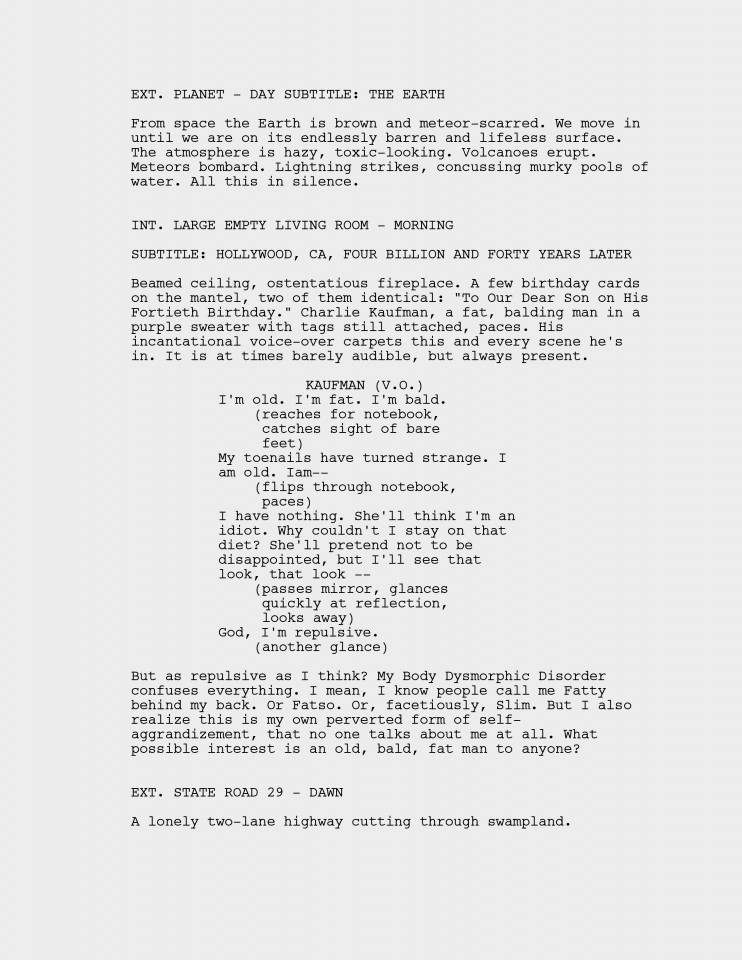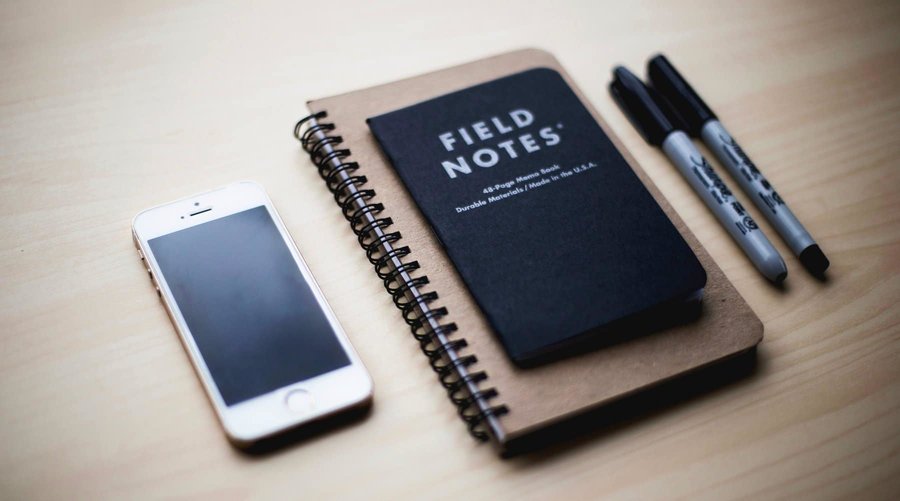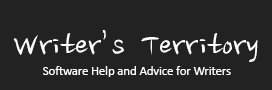The 1st of a 3-part article series about Fade In Tips and Tricks that will help your writing a lot.
Find File on Disk
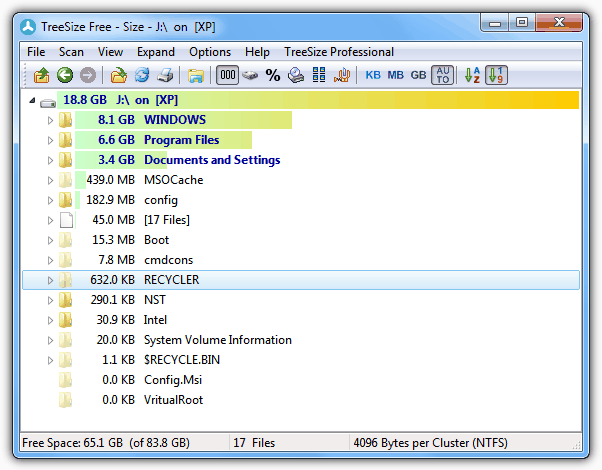
This feature is actually very neat. If you’re working with a document that has been saved to disk or has been opened from a disk and you want to know its physical location on your disk go to “File – Find File on Disk”.
Fade In will open the finder or the Explorer with the folder that contains your document.
This also works with network locations by the way.
Recover Backup
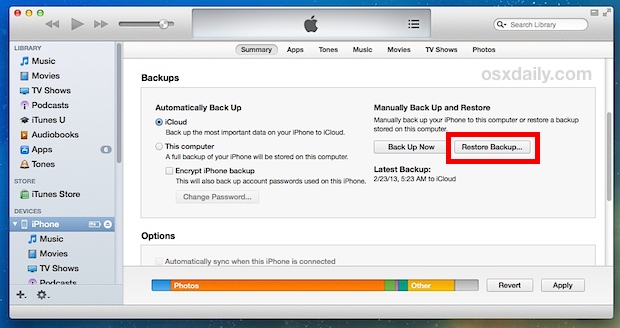
If you want to recover a backup file that Fade In saved automatically, go to “File – Recover Backup”. Fade In opens the auto backup folder for you and you can pick the backup file you want.
For this to work, auto backup must be activated in the preferences.
Go to the “General” tab and activate it there.
Batch Watermark
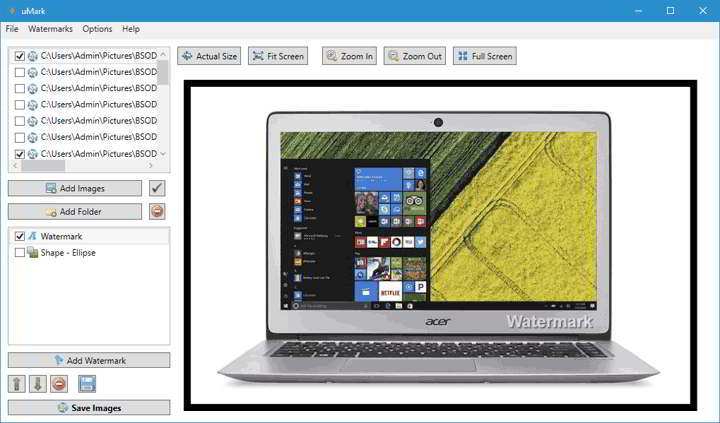
This is a useful feature if you want to give your screenplay away to a bunch of people and have them all personalized with a watermark, so if your script may get leaked for example, at least you know whose version it was.
Go to “File – Batch Watermark”. Fade In opens a window for you where you can enter the information you want to appear on the watermark.
Take one line for each version of your script and hit “OK”.
Now Fade In presents you with a dialog where you can choose some more options, for example how dark you want the watermark to appear, if you want to export all pages, or just for a certain character, which revision color and so on and so forth.
If you’ve got that all set, hit “OK” again, and Fade In will produce one pdf version of your script for every name that you entered. It will also put the name of the watermark in the file name and save in the folder of your script file.
This is a very straightforward and quick process to do this, and it’s much easier than in other software packages I think.
This Session
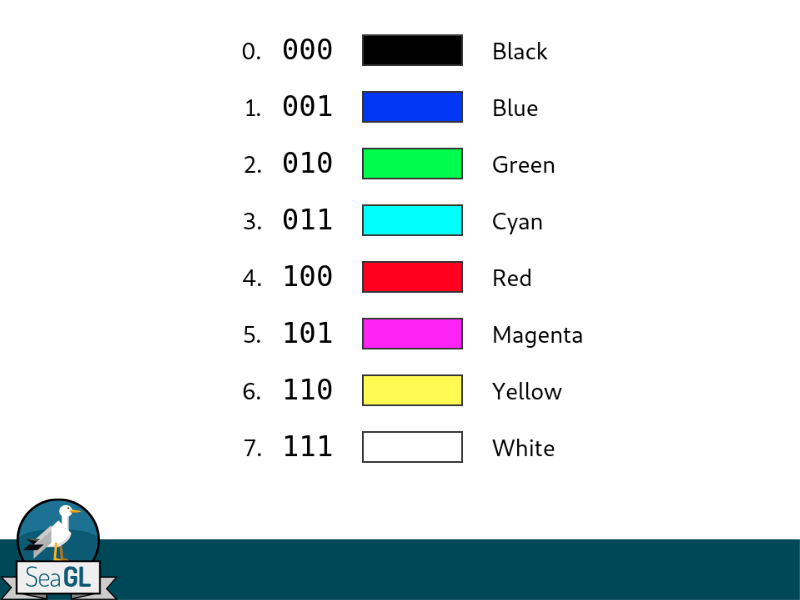
This is also a very useful feature. Go to “File – This Session” and Fade In gives you statistics about your actual writing sessions, like how long you’ve been writing or how many words you’ve typed already.
You can also set a timer if you like to write in certain intervals with short breaks in between. That’s very smart to include that in a screenwriting software, so you don’t need extra software for that.
Split Tab
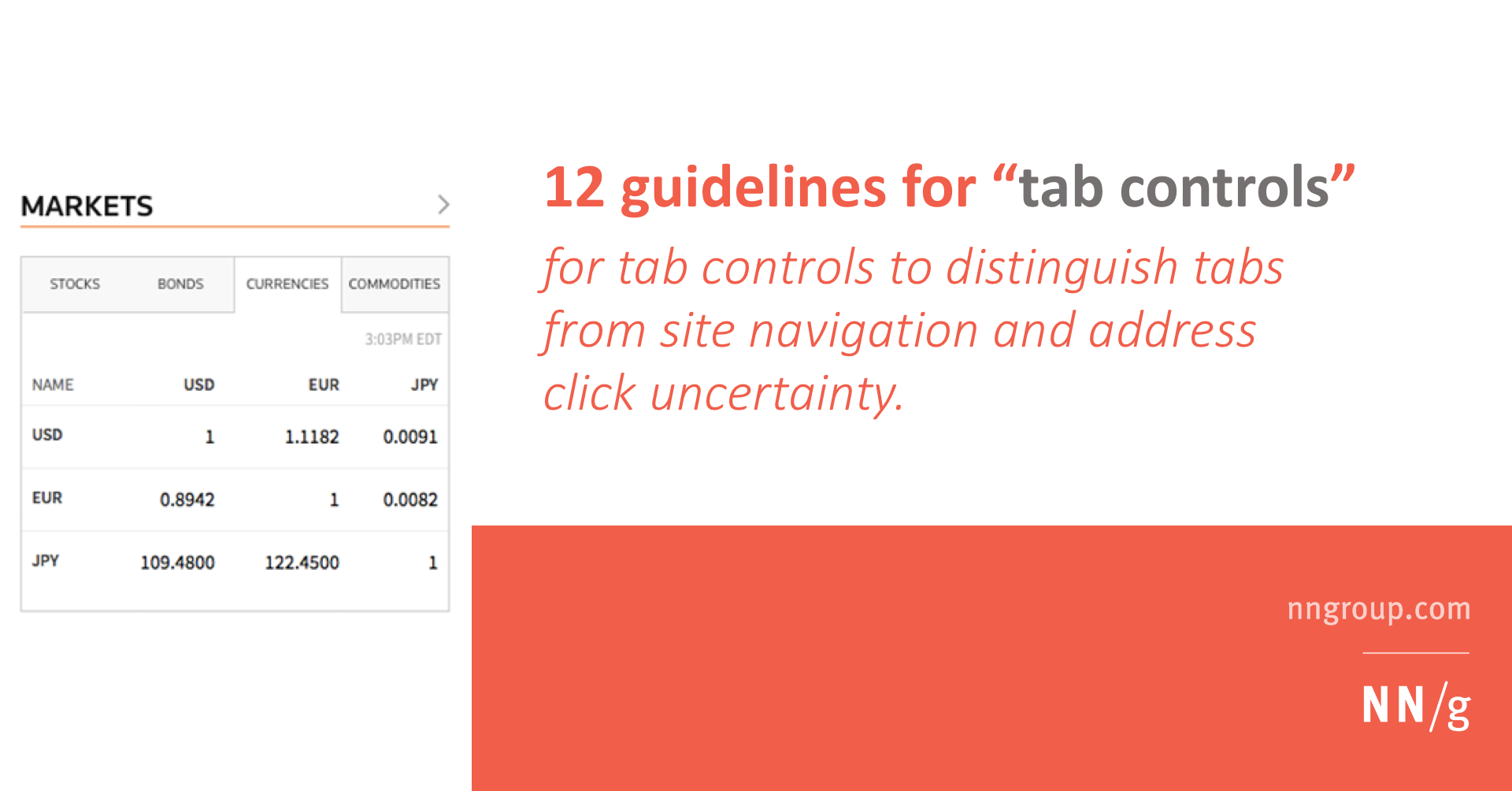
Sometimes you might want to see two documents side by side, either for comparison, or you just want to refer to information that is stored in another script of yours.
Very simple to do that. Go to “View – Split Tab” and Fade In gives you two windows side by side to display your open documents.
If you prefer it the other way round, so that the document that is on the right is shown on the left, just click drag the tab and pull it to the other side. Once you see a blue ribbon on the side, let go and Fade In switches the position of the tabs.
You can also show both tabs on top of each other. Just drag the one tab to the top of the window until you see the blue ribbon appear on top, and let go.
If you want to close the two-tabs-view you can just drag one tab on top of the other and let go, or you can select the tab and choose “View – Join Tab” and you’re back to your one-window view.
Focus current text
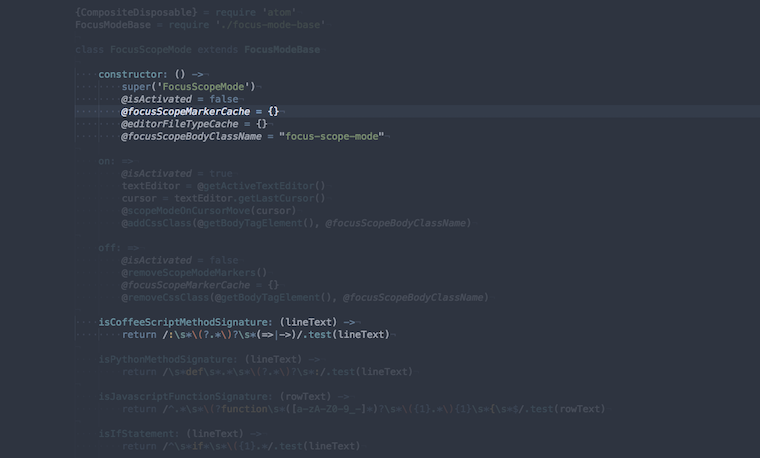
This is a nice feature. Go to “View – Focus Current Text”. As you can see Fade In fades the whole text slightly and only leaves the paragraph you’re working on in black.
This may actually help you focus on what you’re writing right now and not be distracted by anything else.
To deactivate, simply go back to “View – Focus Current Text” and turn it off.
If you want to learn more about different Fade In tools and functions, look for more articles and videos here on writersterritory.com or on my YouTube channel.
If you’re missing something, drop me a quick message or comment below and tell me what you’ve been looking for that I should include in future articles and videos.
If you like this article and you’re here for the first time please subscribe to my newsletter. I want to help you find the perfect writing software for you and help you with problems and questions you might have about the software you already own, so you can go back to your writing as quickly as possible and spread the important stories and messages you want to share with others and hopefully enrich other peoples lives.
If you want to get in contact with me, the links are down below, just drop me a message and I’ll respond as quickly as I can.